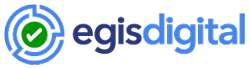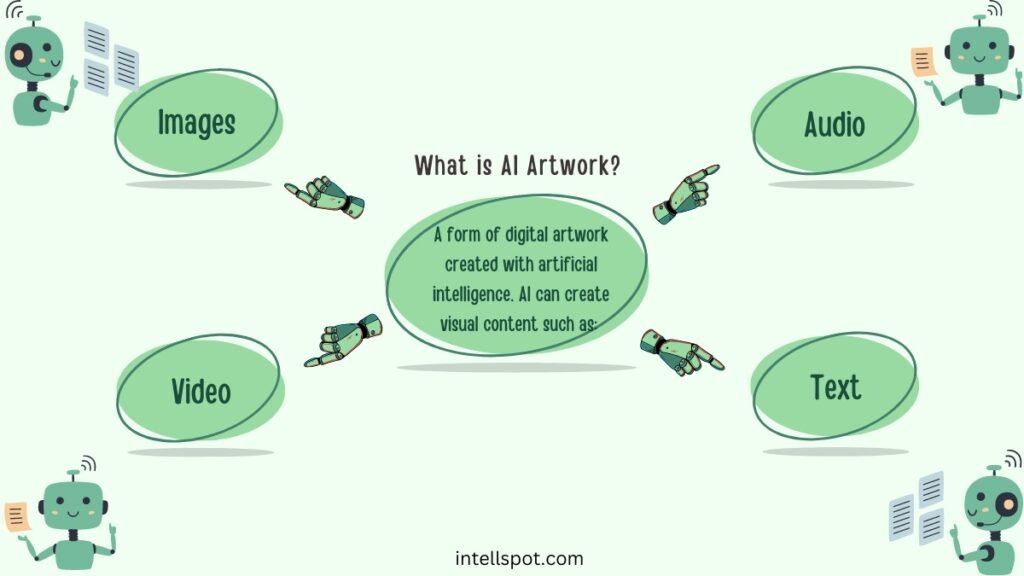Hey, ready to up your Instagram game? Look no further than this ultimate guide on how to use Canva for Instagram posts! We all know that nailing your social media presence is key, and Canva is the perfect tool to help you create stunning, eye-catching posts for your Instagram feed. In this guide, we’ll walk you through the steps, tips, and tricks to make the most of Canva’s features, so you can effortlessly design and share dynamic visuals that will wow your followers. Whether you’re a beginner or a seasoned Instagrammer, get ready to take your content creation skills to the next level with this comprehensive guide.
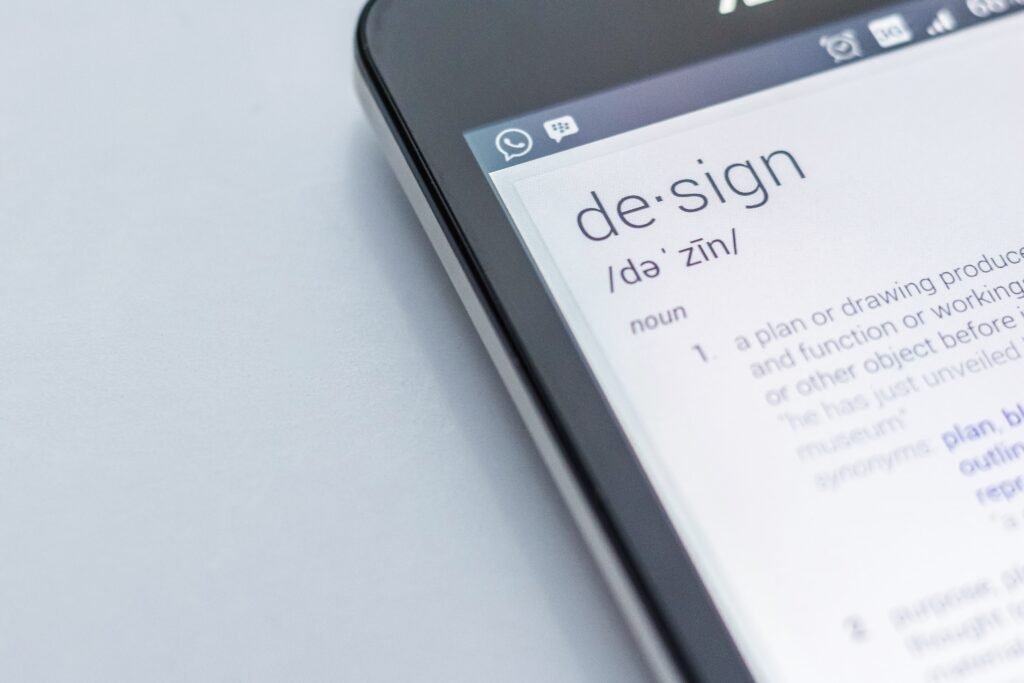
1. How to use Canva for Instagram Posts – Creating an Account
Creating a Canva Account
Obviously the first step to get started in how to use Canva for Instagram posts is to create an account on Canva’s website. Creating an account is simple and free. You can either sign up with your email address or use your Google or Facebook account to create a Canva account. Once you’ve filled in the required information, you’ll receive a verification email to confirm your account. Follow the instructions to verify your email, and you’re ready to start designing!
Logging in to Canva
After creating your Canva account, you can log in using your registered email address and password. Simply visit Canva’s website and click on the “Log in” button. Enter your login credentials, and you will be redirected to the Canva dashboard, where you can access all the design features and tools.
Exploring the Canva Dashboard
Upon logging in, you’ll find yourself on the Canva dashboard, which serves as the central hub for creating, designing, and managing your projects. The dashboard is intuitively designed, featuring a user-friendly interface that allows you to navigate through different design options easily. From the dashboard, you can access your saved designs, create new designs, explore templates, and collaborate with team members if you’re using the team feature. Take some time to familiarize yourself with the layout and available options before diving into designing your Instagram posts.
2. Understanding Canva Features
Choosing the Right Design Type
Canva offers a wide range of design types to choose from, including social media posts, presentations, logos, flyers, and many more. For Instagram posts, you can select the “Social Media Post” design type in the Canva dashboard. This ensures that you have the appropriate dimensions and layout optimized for Instagram.
Selecting Templates
Templates are pre-designed layouts that you can choose from and customize to match your desired style and bradnding. It’s a great way to for beginners while learning how to use Canva for Instagram posts as the platform provides a vast library of templates specifically designed for Instagram. You can browse through different categories, such as fashion, food, travel, and fitness, to find templates that align with your content theme. Once you find a template you like, click on it to start customizing it for your Instagram post.
Customizing Templates
After selecting a template, you can now start customizing it to align with your brand and content. Canva provides a drag-and-drop interface, making it easy to update and modify elements within the template. You can change text, fonts, colors, and images to match your preferences. Additionally, you can resize, move, and delete elements to create a unique design. Experiment with different combinations until you’re satisfied with the overall look of your Instagram post.
Using the Text Tool
Canva’s text tool allows you to add, edit, and format text within your designs. You can choose from a wide variety of fonts and adjust the size, spacing, and alignment of your text. Experiment with different font styles to find the one that complements your content. Additionally, you can apply formatting options like bold, italics, and underline to add emphasis to certain words or phrases. Remember to keep your text concise and easy to read, considering the limited space available on Instagram posts.
Working with Images and Backgrounds
Images play a crucial role in creating visually appealing Instagram posts. Canva provides access to a vast collection of stock photos and illustrations that you can use in your designs. You can search for specific keywords to find images that match your content or upload your own images. Canva also offers the option to add backgrounds, either as a solid color or as a pattern, to enhance the visual appeal of your posts. Experiment with different images and backgrounds to find the combination that best represents your brand and content.
Applying Filters and Effects
Canva allows you to enhance your images by applying filters and effects. Filters can help create a consistent aesthetic throughout your Instagram feed. You can adjust the brightness, contrast, saturation, and other parameters to make your images stand out. Additionally, you can add effects such as vignette, blur, and sharpening to add a unique touch to your visuals. Play around with different filters and effects to achieve the desired look and feel for your Instagram posts.
Adding Elements and Shapes
To add additional visual interest to your Instagram posts, Canva offers a wide array of elements and shapes that you can incorporate into your designs. Elements can range from simple icons and stickers to complex illustrations and graphics. These elements can be used to highlight certain aaspects of your content or to create a cohesive visual theme. You can also use shapes to create visually appealing borders, frames, or dividers within your Instagram posts. Be creative and experiment with different combinations to make your posts visually captivating.
Utilizing the Grids and Frames Function
Canva provides grids and frames that can assist you in arranging and organizing the elements within your Instagram posts. Grids are helpful tools to create a balanced and symmetrical layout, while frames can be used to highlight specific elements or create a focal point. You can choose from various grid and frame options and adjust their size, position, and spacing according to your design needs. Grids and frames help ensure that your Instagram posts look neat and professional.
3. Designing Engaging Instagram Posts
Defining Your Instagram Aesthetic
Before diving into how to use Canva for Instagram posts and designing your posts, it’s important to define your aesthetic. Think about the overall look and feel you want to portray in your posts. Consider factors such as color schemes, typography choices, and the mood you want to evoke with your content. Defining your aesthetic will provide a clear direction for your design choices and create a cohesive visual identity for your Instagram profile.
Selecting the Appropriate Image Dimensions
Instagram posts typically have a square aspect ratio of 1:1. However, Canva also offers design templates for other Instagram formats, such as Stories (9:16 aspect ratio) and IGTV covers (9:16 aspect ratio). Depending on the type of content you’re creating, select the appropriate image dimensions to ensure your posts look visually appealing and properly formatted on Instagram.
Creating Visually Appealing Backgrounds
Backgrounds play a significant role in setting the tone and visual mood of your Instagram posts. Canva provides a variety of background options, including solid colors, gradients, and patterns. Choose backgrounds that complement your content and align with your brand aesthetics. Experiment with different combinations to create visually appealing backgrounds that enhance the overall impact of your posts.
Choosing the Right Fonts and Typography
Typography is an essential aspect of design, and choosing the right fonts can significantly impact the overall look of your Instagram posts. Canva offers a wide selection of fonts, categorized into different styles, such as serif, sans serif, script, and display. Consider the nature of your content and the message you want to convey when selecting fonts. Aim for legibility and visual harmony within your designs by using font combinations that complement each other.
Designing Eye-catching Graphics and Illustrations
Graphics and illustrations can be powerful tools for capturing attention and conveying information in your Instagram posts. Canva’s vast library of graphics and illustrations provides a rich resource for creating eye-catching visuals. Use these elements creatively to enhance your message, communicate ideas, or showcase products and services. Let your imagination run wild and experiment with different combinations to create unique and engaging Instagram posts.
Incorporating Brand Elements and Logos
Consistency in branding is crucial for establishing a recognizable identity on Instagram. Incorporating your brand elements, such as logos, color schemes, and typography, into your Instagram posts helps reinforce your brand’s visual presence. Canva allows you to upload your brand assets and easily integrate them into your designs. Make sure your brand elements are well-placed and appropriately sized to maintain a cohesive and professional appearance throughout your posts.
Utilizing Color Schemes Effectively
Colors have a significant impact on the way your Instagram posts are perceived. Canva provides color palettes and color picker tools to help you choose and maintain consistent color schemes. Consider the emotions and associations each color evokes and select colors that align with your brand and content. Utilize color schemes effectively to create visual harmonies or contrasts that capture attention and convey your message effectively.
Enhancing Images with Photo Editing Tools
Canva offers various photo editing tools that allow you to enhance and modify images directly within the platform. You can adjust parameters such as brightness, contrast, saturation, and sharpness to ensure your images look their best. Additionally, you can crop, resize, and rotate images to create the desired composition. Experiment with different editing options to enhance the visual impact of your Instagram posts and make your images stand out.
4. Managing Layouts and Composition
Exploring the Layout Options
Canva provides a range of layout options to help you structure and organize your content within your Instagram posts. You’ll see while understanding how to use Canva for Instagram posts, that these layouts can be found in the “Elements” tab, where you can select grid layouts or predefined templates for multi-image posts. Explore the layout options available and select the ones that best suit your content and design preferences.
Organizing Elements within the Canvas
Proper organization and arrangement of elements within your Instagram posts are essential for creating visually appealing designs. Canva’s drag-and-drop interface allows you to easily move elements around the canvas, adjusting their position and hierarchy. Consider the flow of your content and place elements accordingly to guide the viewer’s eye smoothly through your post.
Using Alignment and Distribution Tools
Canva offers alignment and distribution tools to ensure that your elements are properly aligned and evenly spaced within your Instagram posts. These tools help create a sense of balance and professionalism in your designs. You can align elements horizontally or vertically, as well as distribute them evenly to maintain consistent spacing. Utilize these tools to refine the layout and composition of your posts.
Maintaining a Balanced Composition
Achieving a balanced composition is crucial for creating visually pleasing Instagram posts. Consider the placement and proportion of elements within your design to ensure a harmonious arrangement. Balance can be achieved through symmetry, where elements are evenly distributed on both sides, or asymmetry, where elements are strategically positioned to create visual interest. Experiment with different compositions to find the balance that best suits your content and design goals.
Implementing the Rule of Thirds
The rule of thirds is a compositional guideline that can enhance the visual impact of your Instagram posts. According to this rule, the canvas is divided into a 3×3 grid, and the main elements in your design should align along these gridlines or at their intersections. Placing key elements, such as text, images, or graphics, along the gridlines creates visual harmony and balance. Implementing the rule of thirds can help draw attention to important elements and create a more visually pleasing composition.
Creating Symmetry and Asymmetry
Both symmetry and asymmetry can be effective design techniques for creating engaging Instagram posts. Symmetry involves mirroring elements on both sides of a central axis, creating a harmonious and balanced composition. Asymmetry, on the other hand, involves intentionally placing elements off-center or in irregular arrangements, creating a sense of dynamism and visual interest. Explore these design approaches to create diverse and visually appealing layouts for your Instagram posts.
5. Mastering Canva’s Text Tools
Applying Different Text Styles
Canva offers a wide range of text styles to choose from to give your Instagram posts a unique and visually appealing look. From elegant cursive fonts to bold and modern sans serifs, you can find a style that suits your content and brand. Experiment with different text styles to convey the tone and personality of your posts effectively.
Choosing Appropriate Font Combinations
Font combinations are important for creating visual hierarchy and maintaining readability in your Instagram posts. Canva provides font pairing suggestions to help you choose complementary fonts that work well together. Consider using a combination of headline fonts, body fonts, and accent fonts to create contrast and capture attention. Finding the right font combinations will elevate the overall design of your Instagram posts.
Adjusting Font Size and Spacing
The size and spacing of your text play a crucial role in ensuring readability and legibility on Instagram posts. Canva allows you to adjust the font size and spacing to make your text more visually appealing and easy to read. While you may want to emphasize certain words or phrases with larger font sizes, be mindful not to compromise readability by using excessively small or cramped text. Experiment with different sizes and spacing options to find the right balance for your design.
Adding Emphasis Using Formatting Options
Formatting options such as bold, italics, and underline can be used to add emphasis and highlight important elements in your Instagram posts. When used strategically, these formatting options can draw attention to key messages or create visual interest within your design. Be mindful of not overusing these formatting options, as excessive formatting can become visually overwhelming. Use formatting sparingly and purposefully to enhance the impact of your text.
Utilizing Text Hierarchy for Readability
Maintaining a clear hierarchy within your text is essential for ensuring readability in your Instagram posts. Canva allows you to adjust the font weight, size, and spacing to establish a visual hierarchy. Consider using larger and bolder fonts for headlines or important messages, while using smaller and lighter fonts for supporting text. Establishing a clear text hierarchy will make it easier for your audience to understand and engage with your content.
Creating Text Effects and Shadows
Canva offers various text effects and shadow options to add depth and dimension to your Instagram posts. You can apply effects like shadows, outlines, or gradients to make your text stand out. These effects can help create a sense of depth and visual interest within your designs. Experiment with different text effects and shadows to add an extra layer of creativity and uniqueness to your Instagram posts.
Adding Call-to-Action Elements
Including call-to-action (CTA) elements in your Instagram posts is essential for engaging your audience and encouraging them to take action. Canva provides a range of CTA elements, such as buttons and stickers, that you can easily incorporate into your designs. These elements can be used to direct your audience to visit your website, sign up for a newsletter, or make a purchase. Place CTAs strategically within your posts to maximize their impact and drive desired actions.
6. Incorporating Icons and Illustrations
Utilizing Canva’s Vast Icon Library
When learning how to use Canva for Instagram posts, you’ll find Canva offers a vast library of icons that you can use to enhance your Instagram posts. Icons are effective visual elements that can convey ideas, represent concepts, or add decorative touches to your designs. Canva’s icon library covers various categories, from business and technology to nature and travel. Browse through the collection and find the icons that best align with your content and design goals.
Customizing Icons and Illustrations
Canva allows you to customize icons and illustrations to match your desired style and branding. You can resize, rotate, and adjust the color of icons, giving you the flexibility to create unique visuals. Additionally, you can add layers, shadows, and gradients to further customize and enhance the appearance of icons and illustrations. Experiment with different customization options to create visually appealing elements that enhance the overall impact of your Instagram posts.
Adding Vector Graphics and Illustrations
Vector graphics and illustrations are excellent resources for creating visually appealing Instagram posts. Canva offers a collection of vector graphics that you can incorporate into your designs. These graphics are scalable, meaning they can be resized without losing quality, making them ideal for various design needs. Use vector graphics and illustrations to add style, vibrancy, and storytelling elements to your Instagram posts.
Using Icons to Enhance Visual Storytelling
Icons are powerful tools for visual storytelling in your Instagram posts. They can be used to represent ideas, actions, or emotions in a concise and easily understandable manner. Canva’s icon library provides a wide range of relevant and visually appealing icons that you can use to enhance your storytelling. Consider the context and message you want to convey and select icons that effectively communicate your narrative.
Creating Infographic-Style Content
Infographics are engaging and visually captivating formats for Instagram posts. Canva offers various templates and design elements that allow you to create infographic-style content easily. Infographics can present complex information in a visually appealing and digestible format, making them ideal for showcasing data, tips, or step-by-step guides. Explore Canva’s infographic templates and customize them to create informative and engaging Instagram posts.

7. Enhancing Images and Videos
Applying Filters and Effects to Images
Enhancing your images with filters and effects can transform their look and create a consistent aesthetic throughout your Instagram feed. Canva provides a range of filters and effects to choose from, allowing you to adjust the color, tone, and mood of your images. Experiment with different filters and effects to find the ones that best suit your content and create a cohesive visual style.
Adjusting Brightness, Contrast, and Saturation
Canva’s photo editing tools enable you to fine-tune the brightness, contrast, and saturation of your images. These adjustments can be made to correct lighting issues, improve image quality, or achieve a desired effect. You can enhance the brightness to make images appear more vibrant, increase contrast to add depth, and adjust saturation to intensify or soften colors. Use these editing tools to ensure your images are visually appealing and aligned with your overall design aesthetic.
Cropping and Resizing Images
Canva allows you to crop and resize images to fit the desired composition and dimensions of your Instagram posts. Cropping can help remove unwanted elements, focus on specific details, or change the aspect ratio of an image. Resizing is useful when you want to adjust the dimensions of an image without distorting its proportions. Take advantage of these image editing features to create visually compelling Instagram posts that showcase your content effectively.
Removing Backgrounds from Images
Removing backgrounds from images can be beneficial when you want to focus on the main subject or create a more simplistic design for your Instagram posts. Canva’s background remover tool allows you to easily remove the background of an image, leaving only the subject intact. This feature is particularly useful when you want to create transparency, combine multiple images, or superimpose subjects onto different backgrounds. Experiment with background removal to create visually appealing and versatile Instagram posts.
Creating GIFs and Animations
Adding animated elements to your Instagram posts can capture attention and make your content more engaging. Canva offers a range of animation options that allow you to create GIFs and animations within your designs. From subtle animations like fading or scrolling effects to more complex animations like moving elements, Canva provides the tools to bring your Instagram posts to life. Explore the animation options and unleash your creativity to create captivating and dynamic posts.
8. Collaborating and Sharing Canva Designs
Inviting Team Members to Collaborate
If you’re working with a team or collaborating with others on your Instagram posts, Canva’s collaboration feature is a valuable tool. You can invite team members to collaborate on a design by sending them an invitation via email. Once they accept the invitation, they can access and edit the design, making the collaboration process seamless and efficient. Collaborating with team members allows for easy feedback, brainstorming, and content creation.
Assigning Roles and Permissions
When collaborating on Canva, you have the ability to assign roles and permissions to team members. Canva provides different roles, such as “Editor” and “Viewer,” each with varying levels of access and editing capabilities. Assigning roles ensures that team members have the appropriate level of control over the design process. This feature allows for smooth collaboration while maintaining control over your Instagram posts’ final look and feel.
Managing Design Revisions
Collaboration often involves making revisions and iterations of your designs. Canva’s revision history feature allows you to review previous versions of your Instagram posts and revert to any saved version when needed. This feature is particularly useful when you receive feedback or need to make changes to align with evolving content strategies. By keeping track of design revisions, you can ensure that your Instagram posts are constantly improving and evolving.
Exporting Designs in Different File Formats
Once you’ve completed your Instagram posts in Canva, you can export them in various file formats. Canva allows you to export designs as JPEG, PNG, PDF, or even in animated GIF formats. Exporting your designs in the appropriate file format ensures compatibility and quality when you share them on Instagram or other platforms. Choose the file format that best suits your needs and follow the export process to save your designs to your device.
Sharing Directly to Instagram
Canva offers the convenience of directly sharing your finished designs to Instagram. After completing your design, you can simply click on the “Share” button and select the Instagram option. Canva will guide you through the process of connecting your Instagram account and posting your design directly to your feed or story. This seamless integration eliminates the need for manual downloading and uploading of images, saving you time and effort.
Utilizing Canva’s Presentation Mode
Canva’s presentation mode is a useful feature for showcasing your Instagram posts in a slideshow format. By activating the presentation mode, your designs will be displayed one after another, allowing you to present your Instagram posts professionally and effectively. This feature is particularly useful when presenting your designs to clients, team members, or followers. Utilize Canva’s presentation mode to elevate your Instagram posts and captivate your audience.
9. Scheduling and Publishing with Canva
Exploring Canva’s Scheduling Feature
One of Canva’s advanced features is the ability to schedule and automate the publishing of your Instagram posts. Canva offers a scheduling feature that allows you to plan out your content calendar and have your posts automatically published at specific dates and times. This feature is particularly useful for maintaining a consistent posting schedule and managing your social media presence efficiently. Explore Canva’s scheduling feature to streamline your content management process.
Connecting Canva with Social Media Management Tools
Canva integrates with various social media management tools, enabling you to seamlessly transfer your Instagram posts from Canva to your preferred scheduling or publishing platform. By connecting Canva with tools like Buffer, Hootsuite, or Sprout Social, you can easily control your Instagram posting schedule and manage your content from a centralized platform. This integration enhances your workflow and simplifies the process of scheduling and publishing your Instagram posts.
Optimizing Posting Times for Better Engagement
Posting your Instagram posts at the right time can significantly impact your engagement levels and reach. Canva offers insights and analytics to help you determine the optimal posting times for your audience. By analyzing past engagement metrics and identifying patterns, Canva can provide recommendations on when your Instagram posts are likely to gain the most visibility and interaction. Utilize these insights to strategically schedule and publish your posts for maximum impact.
Measuring and Analyzing Post Performance
Evaluating the performance of your Instagram posts is crucial for understanding what works and what doesn’t. Canva provides analytics and reporting features that allow you to measure key metrics, such as likes, comments, and shares. By tracking these metrics, you can gain valuable insights into your audience’s preferences and adjust your content strategy accordingly. Analyzing post performance helps you refine your Instagram posts and continuously improve your social media presence.
10. Advanced Canva Tips and Tricks
Using Design Shortcuts and Hotkeys
Canva offers several design shortcuts and hotkeys that can help speed up your design process. These shortcuts allow you to access various features and perform common tasks quickly. For example, you can use keyboard shortcuts like Ctrl/Cmd + C to copy elements, Ctrl/Cmd + V to paste elements, and Ctrl/Cmd + D to duplicate elements. Familiarize yourself with these shortcuts to optimize your work efficiency and enhance your Canva experience.
Saving and Managing Brand Kits
If you have established a consistent brand identity, Canva’s brand kit feature is a useful tool for managing and applying your brand elements consistently throughout your designs. You can save your brand colors, fonts, and logos in a brand kit, making them easily accessible whenever you work on your Instagram posts. This feature ensures that your designs reflect your brand identity accurately and maintain a cohesive look across all your visuals.
Creating Animated Posts
Canva allows you to create animated posts that can capture attention and make your Instagram feed more dynamic. You can animate individual elements within your designs, such as text, icons, or graphics, to create engaging visual effects. Canva provides a range of animation options, from simple transitions to complex motion graphics. Experiment with animated posts to add an extra layer of creativity and interactivity to your Instagram feed.
Exploring Canva Pro Features
Canva Pro is a premium subscription plan that offers advanced features and additional resources to maximize your design capabilities. With Canva Pro, you gain access to a larger library of images, illustrations, icons, and templates. You also enjoy benefits like transparent backgrounds, team collaboration, and priority support. Consider upgrading to Canva Pro if you’re looking for an enhanced design experience and access to premium features for your Instagram posts.
Discovering Canva Templates Beyond Instagram Posts
While Canva is known for its Instagram post templates, the platform offers a multitude of other design options that can enhance your overall visual presence. Explore Canva’s extensive library of templates for presentations, social media headers, posters, flyers, and many more. By tapping into these templates, you can easily create cohesive visuals across various platforms, expanding your design capabilities beyond Instagram posts.
Concluding the guide in how to use Canva for Instagram posts
In conclusion to our guide in how to use Canva for Instagram posts, we hope you’ve learned more about how Canva provides an all-in-one solution for designing engaging and visually appealing Instagram posts. From creating an account to mastering advanced features, this comprehensive guide has covered every aspect of using Canva effectively for your Instagram design needs. With Canva’s intuitive interface, vast library of resources, and powerful editing tools, you have all the tools necessary to create stunning Instagram posts that captivate your audience and elevate your social media presence.